Troubleshooting MS Office Install issues (MSI & Click-to-Run)
- Sarah Angell
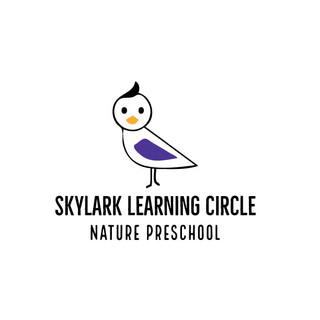
- Mar 26, 2017
- 6 min read
MS Office MSI Install Troubleshooting “Verbose logging” is a setting that exposes more information during the installation process. It will capture “warning” as well as “error” messages that provide us with clues to your problem. To do onetime verbose logging: Diagnosing When Setup Stops Responding At times, Office Setup stops responding (hangs), and you do not receive any error message. The best thing to do in this situation is to restart your computer, and run Office Setup again with complete verbose logging turned on (with one additional option). To do this, start Office Setup. To do so, follow these steps:
Click Start, and then click Run.
In the Open box, type the following command line, and then click OK:pathSetup.exe /L*v! C:Verboselog.txt Note that Path is the full path of your Office source location. To enable Windows Installer logging yourself, open the registry with Regedit.exe and create the following path and keys: HKEY_LOCAL_MACHINE\SoftwarePolicies\Microsoft\WindowsInstaller Reg_SZ: Logging Value: voicewarmupx The letters in the value field can be in any order. Each letter turns on a different logging mode. Each letter's actual function is as follows for MSI version 1.1: v - Verbose output o - Out-of-disk-space messages i - Status messages c - Initial UI parameters e - All error messages w - Non-fatal warnings a - Start up of actions r - Action-specific records m - Out-of-memory or fatal exit information u - User requests p - Terminal properties + - Append to existing file ! - Flush each line to the log x - Extra debugging information. The "x" flag is available only on Windows Server 2003 and later operating systems, and on the MSI redistributable version 3.0, and on later versions of the MSI redistributable. "*" - Wildcard, log all information except for the v and the x option. To include the v and the x option, specify "/l*vx". Note This should be used only for troubleshooting purposes and should not be left on because it will have adverse effects on system performance and disk space. Each time you use the Add/Remove Programs tool in Control Panel, a new Msi*.log file is created. When looking through the MSI logs we will typically want to look for a value 3 entry in the logs. Windows installer returns codes during the install which will indicate if a particular function was successful or not. Value 1 = Success Value 2 = Cancel Value 3 = Error Note: make sure to turn off verbose logging after you are done. Enable verbose logging before collecting the log files.
Click on Start -> All Programs
Accessories -> RUN
Type reg add HKLMSOFTWARE\Microsoft\ClickToRun\OverRide /v LogLevel /t REG_DWORD /d 3
Click on OK. Now try to install Microsoft Office 2016 to get the error message so that the log files get created. Follow the steps below to access the ‘Temp’ folder.
Click on Start -> All Programs
Accessories -> RUN
Type %temp% -> Click on OK The following are the log files that may be present in the %windir%temp folder (c2r is for Click to Run): Bootstrapper*.log c2r_*.log C2RIntegrator*.log Firefly*.log Integratedoffice.exe_c2r*.log Interceptor*.log *.exe.log *_c2rdll* For MSI, "Normal", installations the log files will look like MSI****.LOG Further References:http://support.microsoft.com/kb/2545723 - "Fix Its" to turn logging on and off http://blogs.technet.com/b/odsupport/archive/2010/12/30/trouble shooting-office-installation-failures.aspx Office 2003-2010, analyse log http://support.microsoft.com/kb/223300 - "Fix It" enable XP, Server 2003-8 http://support.microsoft.com/kb/826511 - help interpretting logs http://technet.microsoft.com/en-us/library/cc978342.aspx
MS Office Click-To-Run Install Troubleshooting
The following steps show you how to enable verbose logging to help you troubleshooting Office 365 install/update failures.
To enable verbose logging, launch cmd as administrator and run the following command:
reg add HKLM\SOFTWARE\Microsoft\ClickToRun\OverRide /v LogLevel /t REG_DWORD /d 3
ULS log file is created both in the %temp% folder and the %windir%\temp folder. The file name is of the following format:
<machinename>-<date>-<time>.log
For example Keith-201420141610-1434.log. Once these logs have been retrieved and analyzed, verbose logging should be disabled by running the following command from an administrative command-prompt:
reg delete HKLM\SOFTWARE\Microsoft\ClickToRun\OverRide /v LogLevel /f
The log output is in ULS format. Opening the log file in Excel will help you with filtering the data. First, you want to look for is the term “unexpected”. You can look for “Fail” and /or “Error”
When Attempting to Install Office 365 Directly from the Office Portal Most end user issues with installing/activating Microsoft Office 365 from the Office Portal are proxy/firewall related. Follow the steps above to review log files. Process Monitor and Fiddler are also great tools to use for troubleshooting Office 365 ProPlus installation and activation errors. If possible, try to test using a less restricted proxy/firewall. If the activation is successful on another network, you may need make adjustments to your proxy/firewall settings. The following article can help you with determining the IP address and URL exceptions you might need to add:
Office 365 URLs and IP address ranges http://technet.microsoft.com/library/hh373144.aspx Start by white listing or adding exceptions for the IP addresses and URLs under “Office 365 ProPlus”. If you continue to have problems, add the URLs under the “Office 365 portal and identity” section. If still have problems, try the following:
MS Office MSI Install Troubleshooting “Verbose logging” is a setting that exposes more information during the installation process. It will capture “warning” as well as “error” messages that provide us with clues to your problem. To do onetime verbose logging: Diagnosing When Setup Stops Responding At times, Office Setup stops responding (hangs), and you do not receive any error message. The best thing to do in this situation is to restart your computer, and run Office Setup again with complete verbose logging turned on (with one additional option). To do this, start Office Setup. To do so, follow these steps:
Click Start, and then click Run.
In the Open box, type the following command line, and then click OK:pathSetup.exe /L*v! C:Verboselog.txt Note that Path is the full path of your Office source location. To enable Windows Installer logging yourself, open the registry with Regedit.exe and create the following path and keys: HKEY_LOCAL_MACHINE\SoftwarePolicies\Microsoft\WindowsInstaller Reg_SZ: Logging Value: voicewarmupx The letters in the value field can be in any order. Each letter turns on a different logging mode. Each letter's actual function is as follows for MSI version 1.1: v - Verbose output o - Out-of-disk-space messages i - Status messages c - Initial UI parameters e - All error messages w - Non-fatal warnings a - Start up of actions r - Action-specific records m - Out-of-memory or fatal exit information u - User requests p - Terminal properties + - Append to existing file ! - Flush each line to the log x - Extra debugging information. The "x" flag is available only on Windows Server 2003 and later operating systems, and on the MSI redistributable version 3.0, and on later versions of the MSI redistributable. "*" - Wildcard, log all information except for the v and the x option. To include the v and the x option, specify "/l*vx". Note This should be used only for troubleshooting purposes and should not be left on because it will have adverse effects on system performance and disk space. Each time you use the Add/Remove Programs tool in Control Panel, a new Msi*.log file is created. When looking through the MSI logs we will typically want to look for a value 3 entry in the logs. Windows installer returns codes during the install which will indicate if a particular function was successful or not. Value 1 = Success Value 2 = Cancel Value 3 = Error Note: make sure to turn off verbose logging after you are done. Enable verbose logging before collecting the log files.
Click on Start -> All Programs
Accessories -> RUN
Type reg add HKLMSOFTWARE\Microsoft\ClickToRun\OverRide /v LogLevel /t REG_DWORD /d 3
Click on OK. Now try to install Microsoft Office 2016 to get the error message so that the log files get created. Follow the steps below to access the ‘Temp’ folder.
Click on Start -> All Programs
Accessories -> RUN
Type %temp% -> Click on OK The following are the log files that may be present in the %windir%temp folder (c2r is for Click to Run): Bootstrapper*.log c2r_*.log C2RIntegrator*.log Firefly*.log Integratedoffice.exe_c2r*.log Interceptor*.log *.exe.log *_c2rdll* For MSI, "Normal", installations the log files will look like MSI****.LOG Open the command prompt (run as administrator), and use the following command to import the manual proxy settings from IE:
netsh winhttp import proxy source=ie
Now rerun the install/update
To reset winhttp back, run the following command:
netsh winhttp reset proxy
Most failed installs directly from the Office portal that are proxy related, usually fail pretty quick and usually with an error like this:
“Sorry, we ran into a problem Go online for additional help. Error Code: 30174-4.”
Or When attempting to update a client that is looking to the Office portal for updates will get something like this:
“Something went Wrong: We’re sorry, we ran into a problem while downloading updates for Office. Please check your network connection and try again later. Error Code: 30088-28 or 30088-27”
Comments