SharePoint Syntex Setup
- Sarah Angell
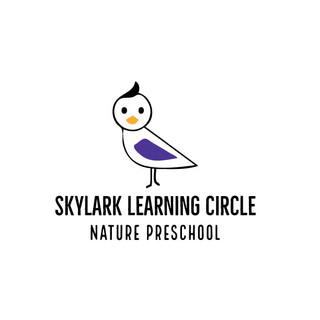
- Apr 10, 2022
- 3 min read
Admins can use the Microsoft 365 admin center to set up Microsoft SharePoint Syntex.
Consider the following before you start:
In which SharePoint sites will you enable form processing? All of them, some, or select sites?
What will you name your default content center?
You can change your settings after initial setup in the M365 admin center.
Prior to setup, plan for the best way to set up and configure content understanding in your environment. Decisions:
The SharePoint sites in which you want to enable form processing - all of them, some, or selected sites
The name and admins for your content center
Requirements
Note: You must have Global admin or SharePoint admin permissions to be able to access the Microsoft 365 admin center and set up SharePoint Syntex.
As an admin, you can also make changes to your selected settings anytime after setup, and throughout the content understanding management settings in the Microsoft 365 admin center.
If you plan to use a custom Power Platform environment, you must install the AI Builder for Project Cortex app in this environment and allocate AI Builder credits to it before you can create form processing models.
Licensing
To use SharePoint Syntex, your organization must have a subscription to SharePoint Syntex, and each user must have the following licenses assigned:
SharePoint Syntex
SharePoint Syntex - SPO type
Common Data Service for SharePoint Syntex
To use form processing, you also need AI Builder credits. If you have 300 or more licensed users, an allocation of AI Builder credits is provided each month.
For details about SharePoint Syntex licensing, see SharePoint Syntex licensing
To set up SharePoint Syntex
Assign licenses
In Microsoft 365 admin center, choose Setup, and then view the Files and content section.
In the Files and content section, choose Automate content understanding. Note that your current AI Builder credit availability is shown in the At a glance section.
On the Automate content understanding page, choose Get started to walk through the setup process.

On the Configure Form Processing page, you can select if you want to let users be able to create form processing models in specific SharePoint document libraries. A menu option will be available in the document library ribbon to Create a form processing model in SharePoint document libraries in which it is enabled.For Which SharePoint libraries should show option to create a form processing model, you can select:
Libraries in all SharePoint sites to make it available to all SharePoint libraries in your organization.
Libraries in selected SharePoint sites, and then select the sites in which you want to make it available or upload a list of up to 50 sites.
No SharePoint libraries if you don't want to make it available to any sites (you can change this after setup).


Use the default environment to use your default Power Platform environment.
Use a custom environment to use a custom environment. Choose the environment that you want to use from the list. (See the requirements for a custom environment).Click Next.
On the Create Content Center page, you can create a SharePoint content center site on which your users can create and manage document understanding models. If you previously created a content center from the SharePoint admin center, that information will display here and you can just select Next.
For Site name, type the name you want to give your content center site.
The Site address will show the URL for your site, based on what you selected for the site name. If you want to change it, click Edit.

On the Review and finish page, you can look at your selected setting and choose to make changes. If you are satisfied with your selections, select Activate.
On the confirmation page, click Done.
You'll be returned to your Automate content understanding page. From this page, you can select Manage to make any changes to your configuration settings.
Once you have configured SharePoint Syntex, you must assign licenses for the users who will be using any SharePoint Syntex features.
To assign licenses:
In the Microsoft 365 admin center, under Users, select Active users.
Select the users that you want to license, and choose Manage product licenses.
Choose Apps from the drop-down menu.
Select Show apps for SharePoint Syntex. Under Apps, make sure Common Data Service for SharePoint Syntex, SharePoint Syntex, and SharePoint Syntex - SPO type are all selected.

Click Save changes.


コメント